To use the Matomo Looker Studio Connector, you will need to create a Matomo API key. To do this, log in to your Matomo account and go to Settings > Personal > Security. Then, scroll down and click on the “Create new token” button and follow the prompts to generate a new API key. Be sure to copy the key to a safe place, as you will need it later.
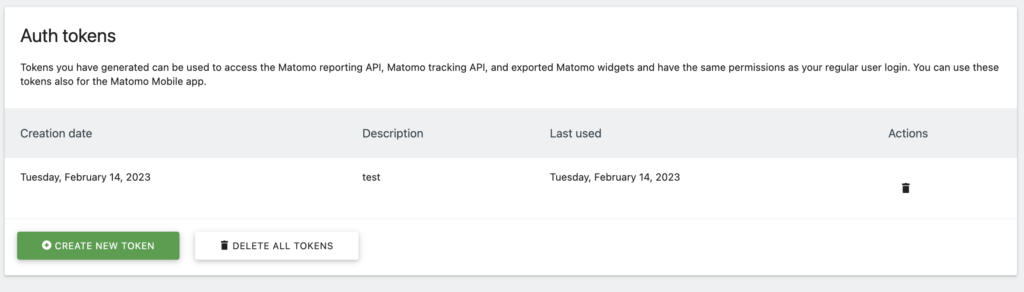
Next, you will need to grant access to your Matomo API key for the sites you want to connect to Google Data Studio. To do this, go to System > Users and select the website you want to grant access to. Check that the API User has a minimum viewer role. Repeat this process for all the sites you want to connect to Google Data Studio.
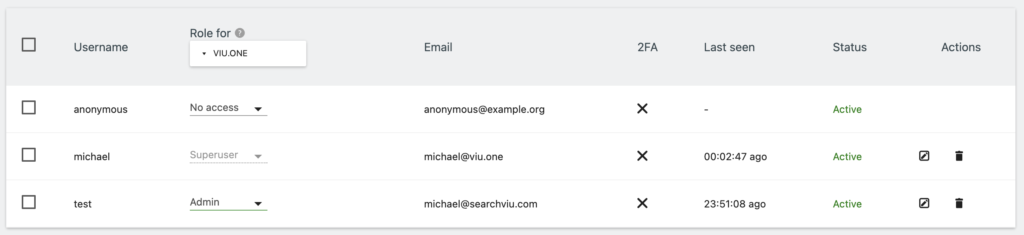
To use the Matomo Looker Studio Connector, you will also need to create a viu.one instance. To do this, go to https://datastudio.viu.one and create an account. Once you have created your account, you can create the instance and add the Matomo Host and API key there.
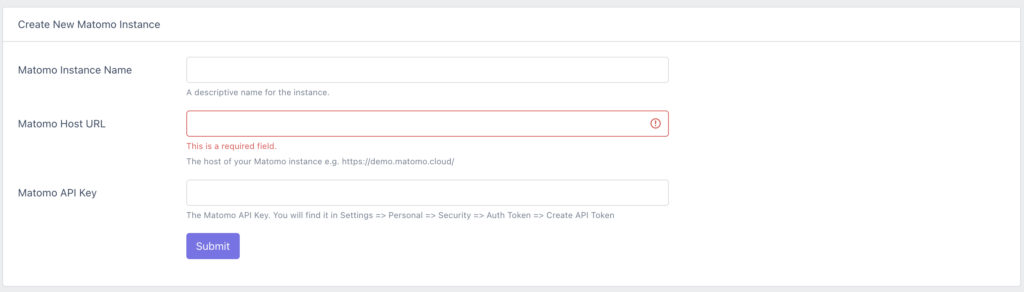
To create the Matomo Looker Studio Connector, go to the Community Connectors section in the “data sources” menu in Google Looker Studio, search for “Matomo Analytics” and click “Add.” Or just click here. Then connect with you Google Account. Then, enter your viu.one credentials and click “Connect.”
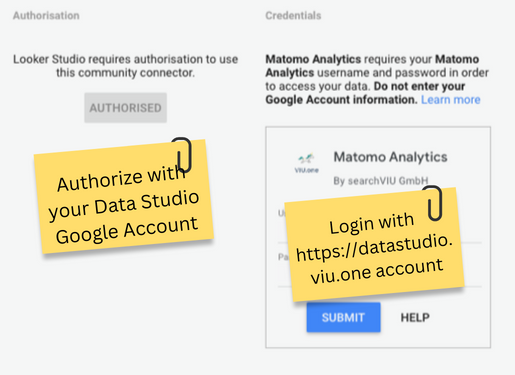
After that select your Instance, your site, select a report and click “Connect”.
Also it make sense to name your data source according to the selected site and report In the next screen you can configure the available fields of the data source. Normally all fields should already be configured correctly.
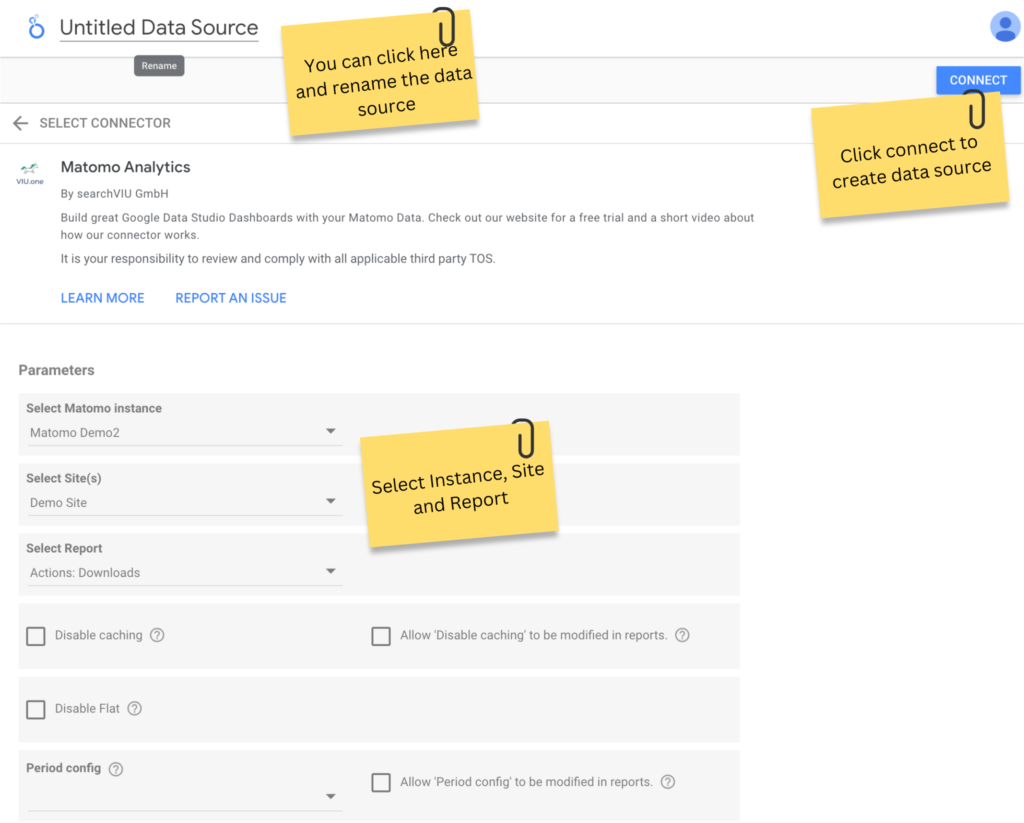
Now you can create a report from that data source or connect it to an existing Looker Studio report.
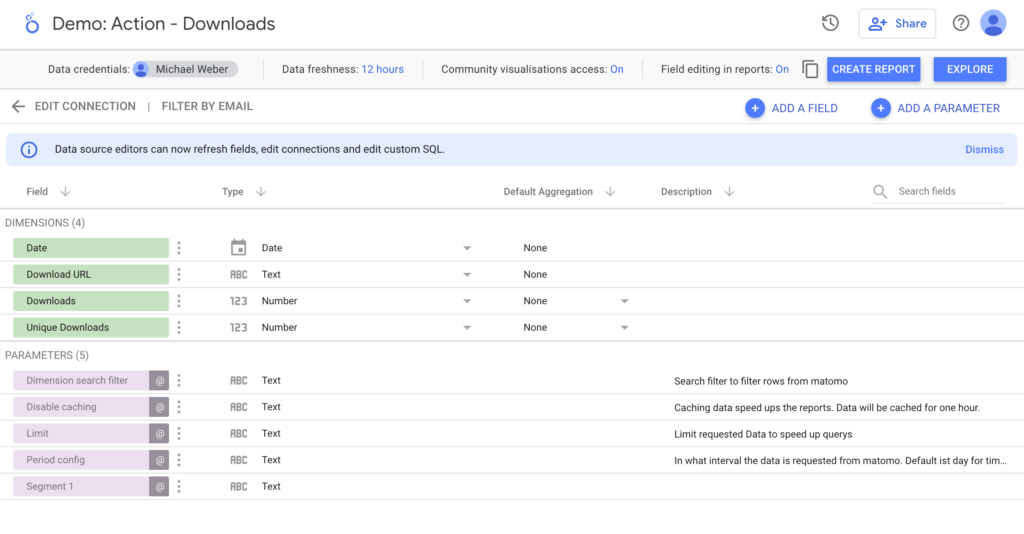
With the Matomo Data Studio Connector connected, you can now create a new Google Looker Studio report. You can customize your report with different chart types, filters, and layout options.
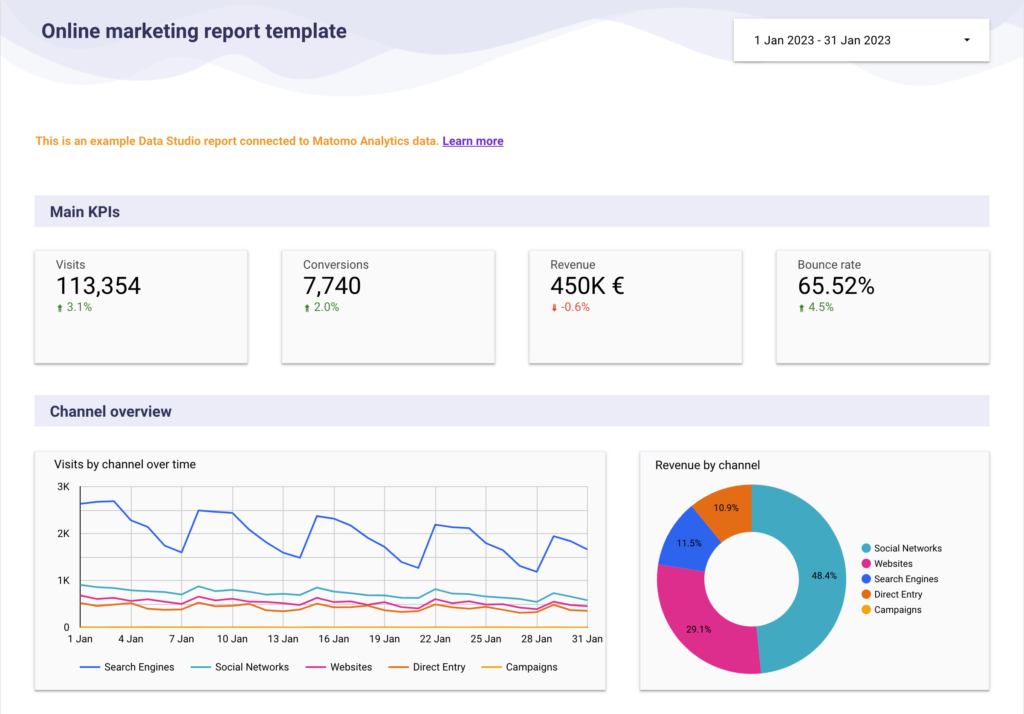
If you want to add additional matomo report data, you can do so by adding more Matomo Looker Studio Connector Data Sources. Just follow the steps in step 4.
Take a look at the video for a detailed walk through for the creation of a matomo Looker Studio report:
